Join our next live webinar:
Creating digital certificates with Virtualbadge.io


Office Mail Merge is a simple (but not so intuitive) way to create many certificates for different participants at once. Here is the step-by-step guide!



Are you training, educating or coaching people in any form and looking for a way to send them a digital certificate?
The benefits for sending digital certificates are endless. Perhaps you want to acknowledge someone’s accomplishment, increase the perceived value of your course or simply leave a lasting experience.
In this article you will learn about three simple ways to create and send digital certificates to your participants. This will contribute to a great learning experience and will save you a bunch of time!
With the functionality of mail merge (included in the standard version of Microsoft Word) you can create your certificate templates for free in Word and automatically fill all the recipient information using Excel.
Here is a step-by-step guide for you:
Start by inserting an image file in your Word document (you can download certificate templates right here)

Start the Mail Merge Wizard in your certificate document
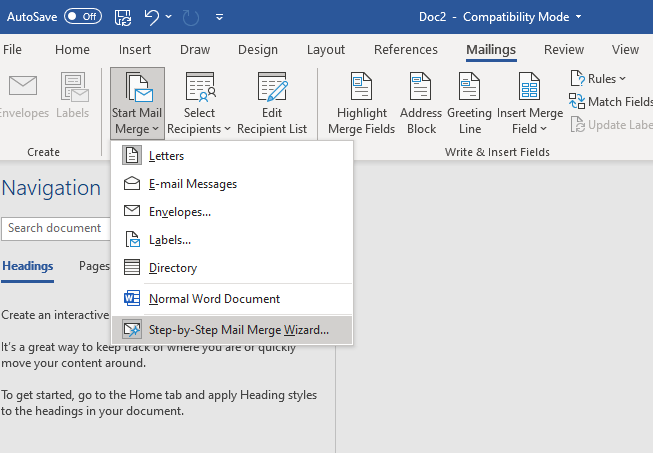
Select letters in the Mail Merge Wizard
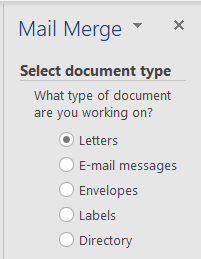
Select “use the current document”
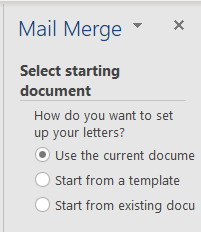
Select “Use an existing list” and upload your recipient list
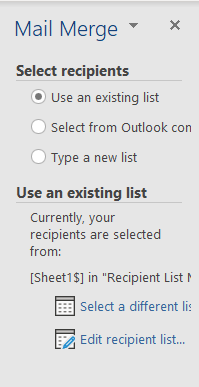
In case you didn't prepare your recipient list, you can open excel and make sure that you have one column with all of your recipient names
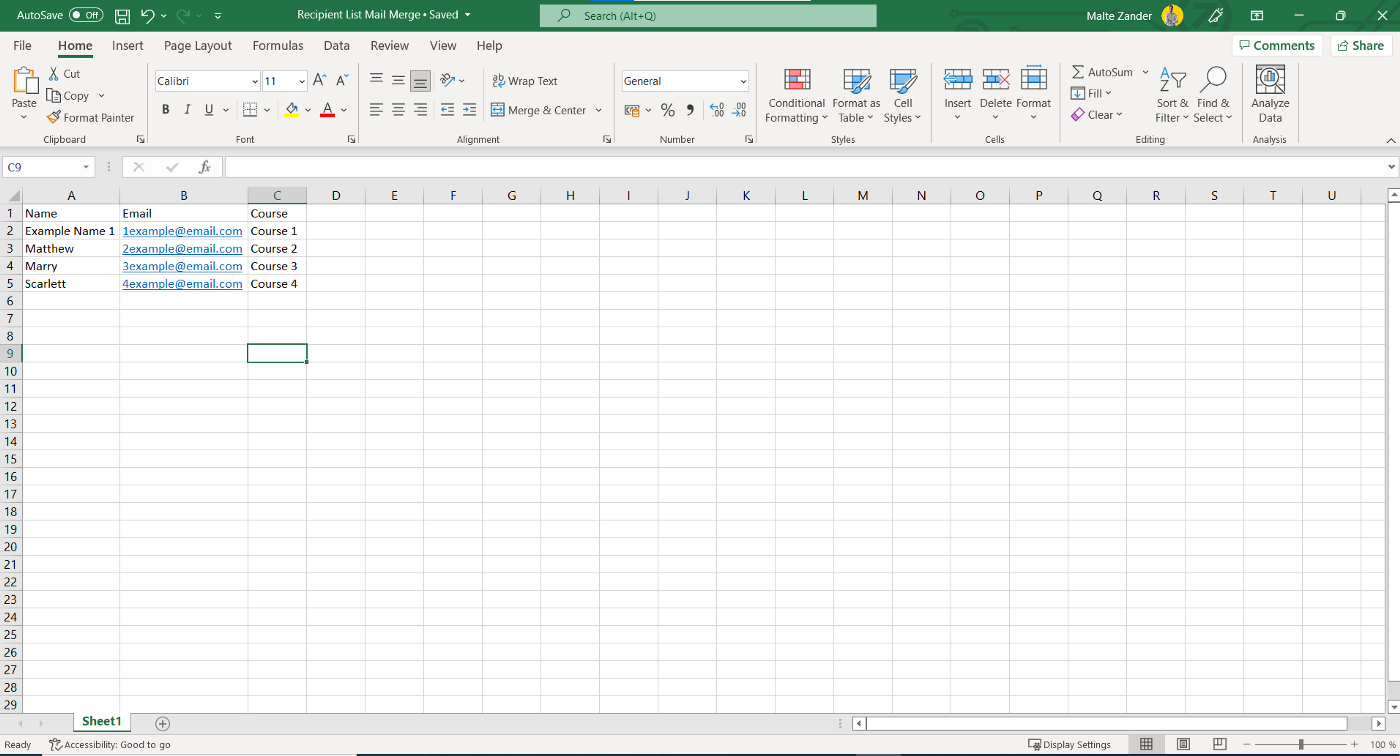
Click on “more items” and select the column that includes all of your names
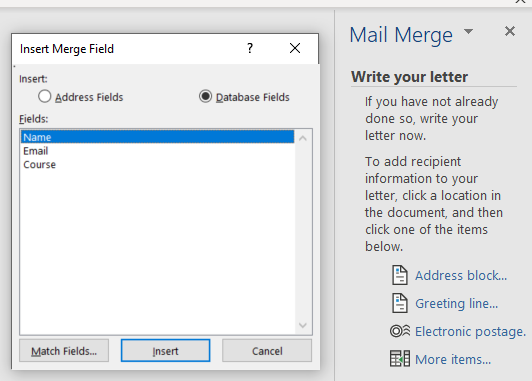
Insert the placeholder for the recipient name into your certificate design

Skip to the 6th step and click on “print” and select “print all”
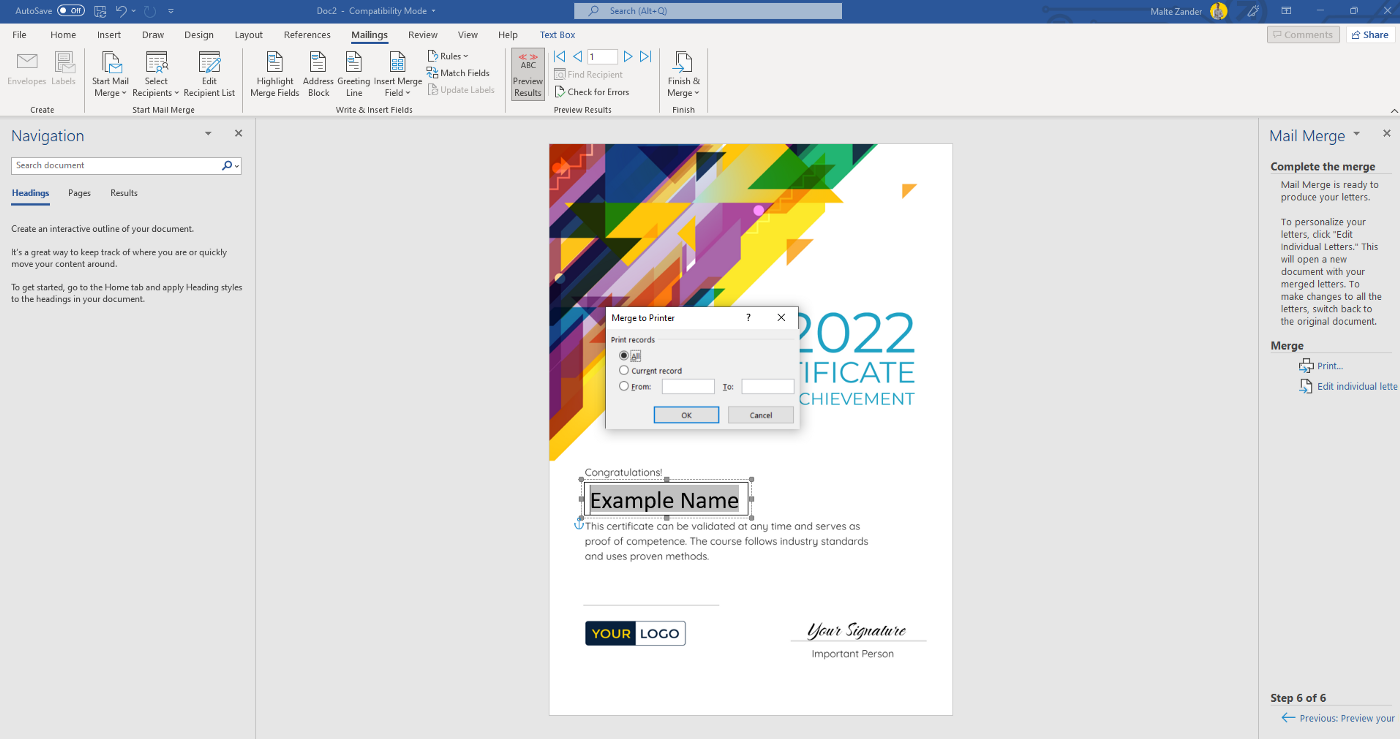
Now select “Microsoft Print to PDF”
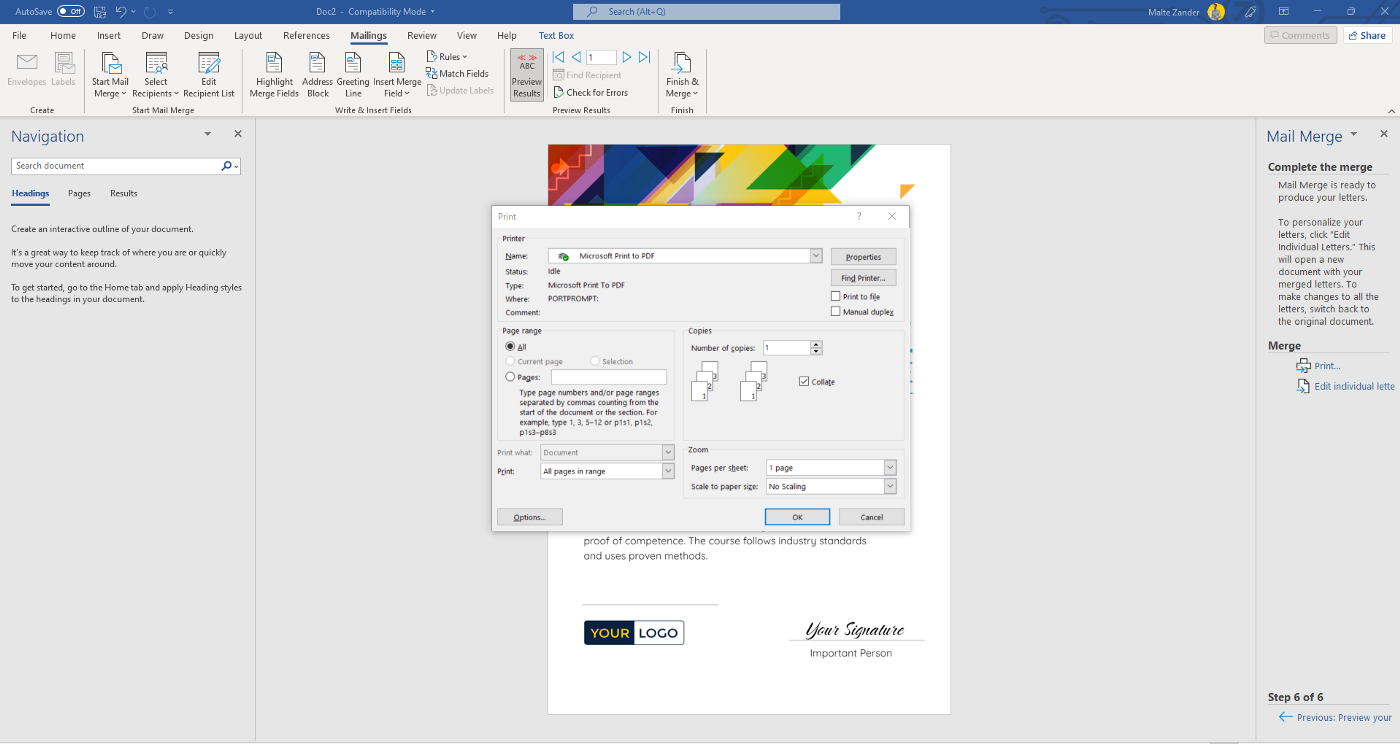
You successfully created multiple certificates with MS Office Mail Merge!
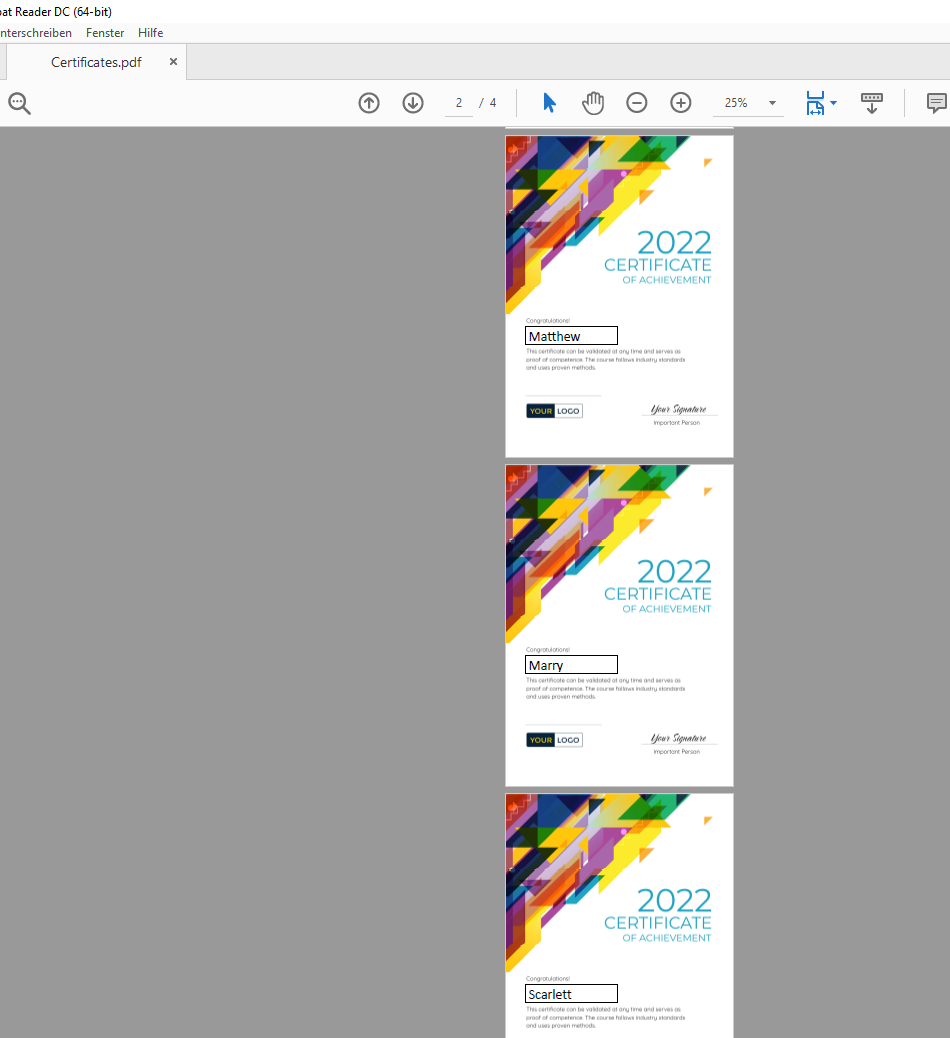
As you’ve probably noticed, Mail Merge is not exclusively meant for certificate creation and therefore it is more of a hack that feels a little bit clunky to use.
There are free solutions on the internet that allow you to generate certificates for participants in an easier (and nicer!) way. This is how you can create your certificates with them:
Select one of the templates that fits your training or course

Edit the certificate template to your needs: Change the text fields, upload your logo, etc.
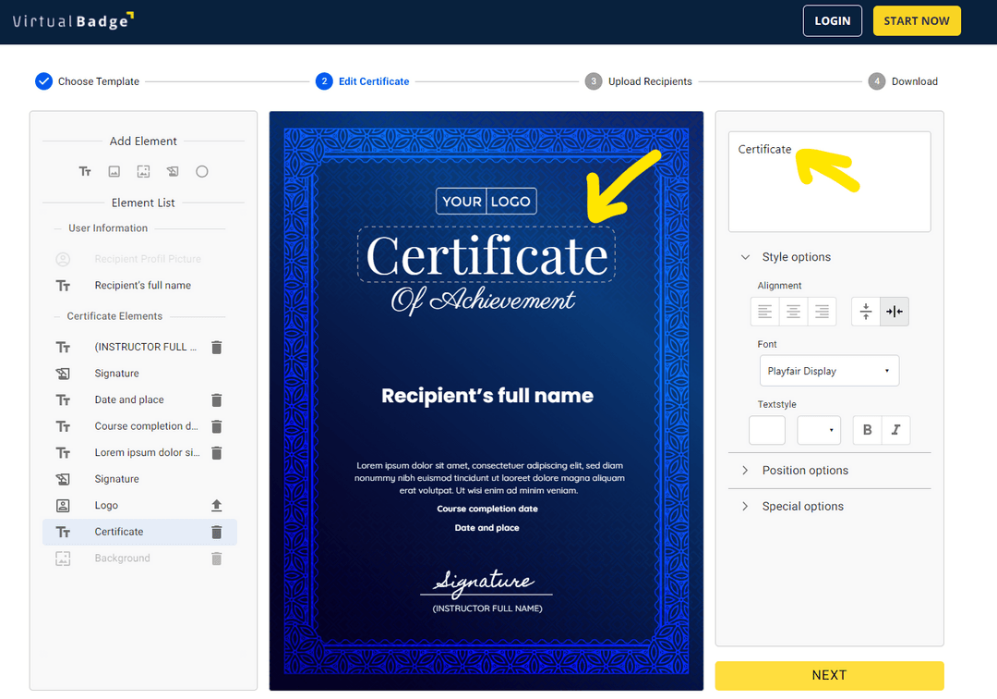
Edit the placeholder for your recipients — this field will automatically be replaced by your uploaded recipients in the next step
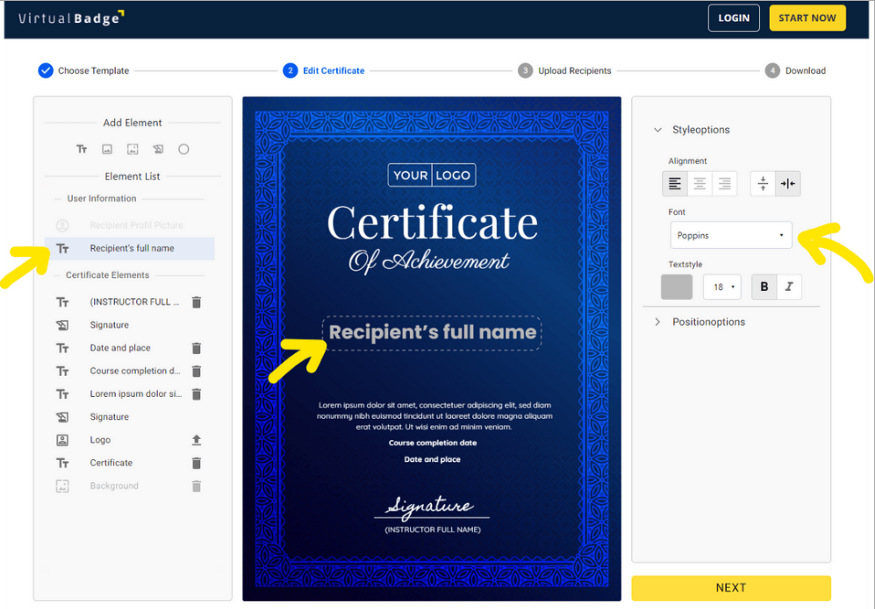
Either upload entire CSV files that you already prepared for MS Word Mail Merge or…

… add single recipient names to personalize the certificate — when you’re done you can simply click on download

Each certificate created will be downloaded in a separate file, making the distribution process easier for you.
To mention it before any confusion comes up — this alternative is great solution for any educational provider that issues certificates on a regular basis and not necessarily for occasional issuers.
With this tool, you are be able to…
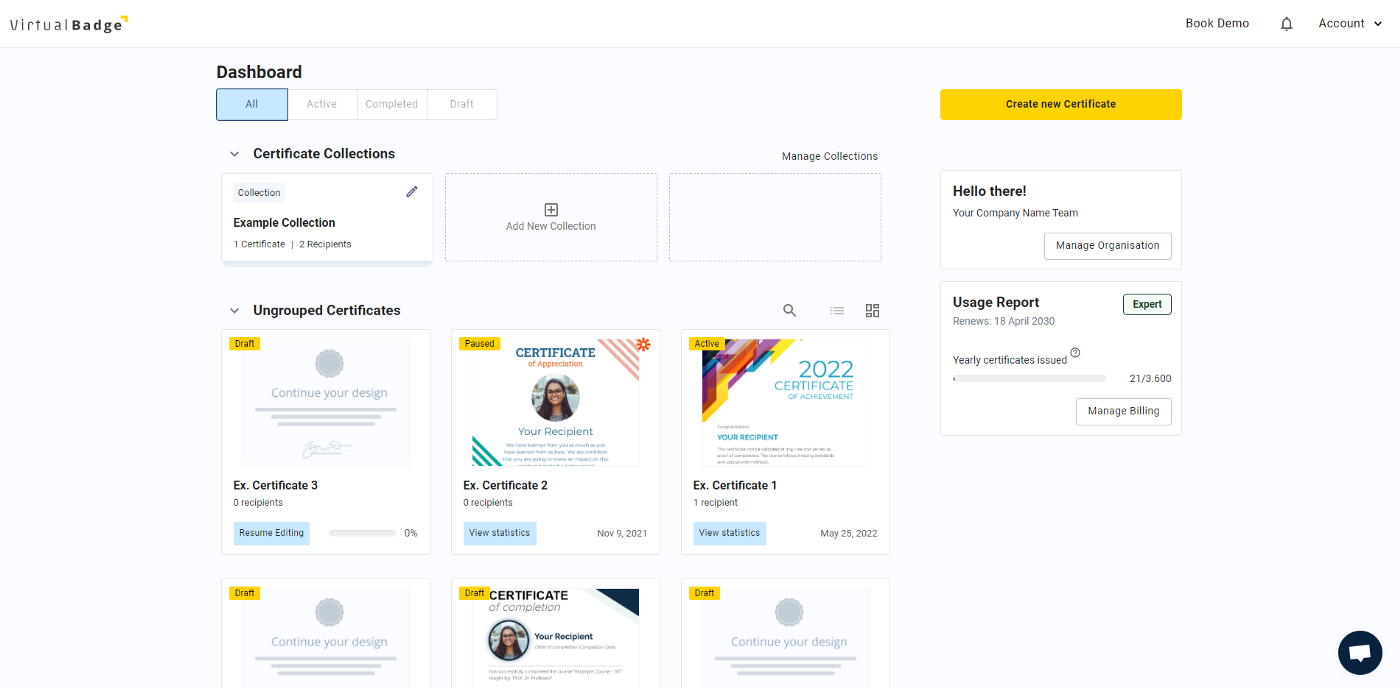

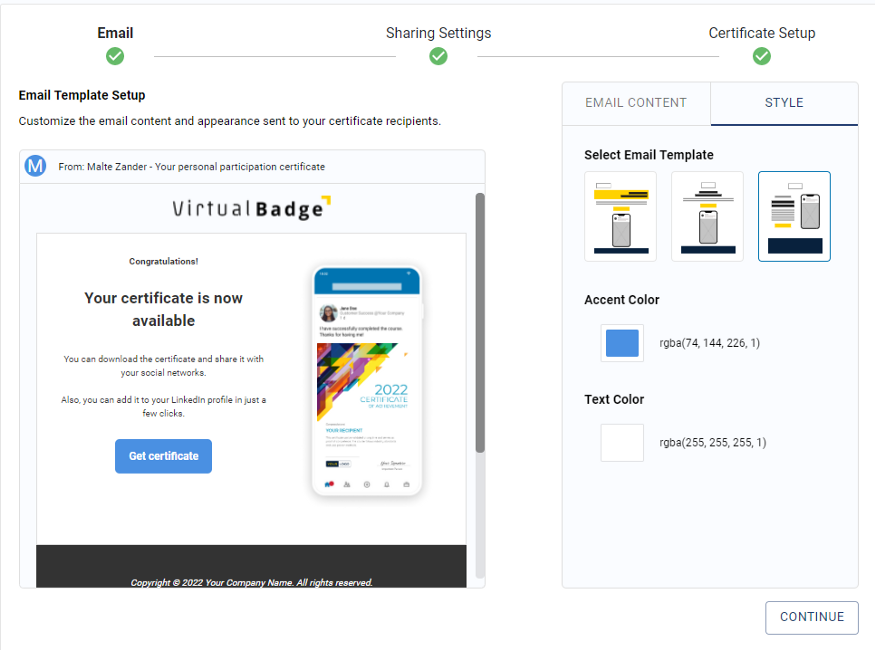
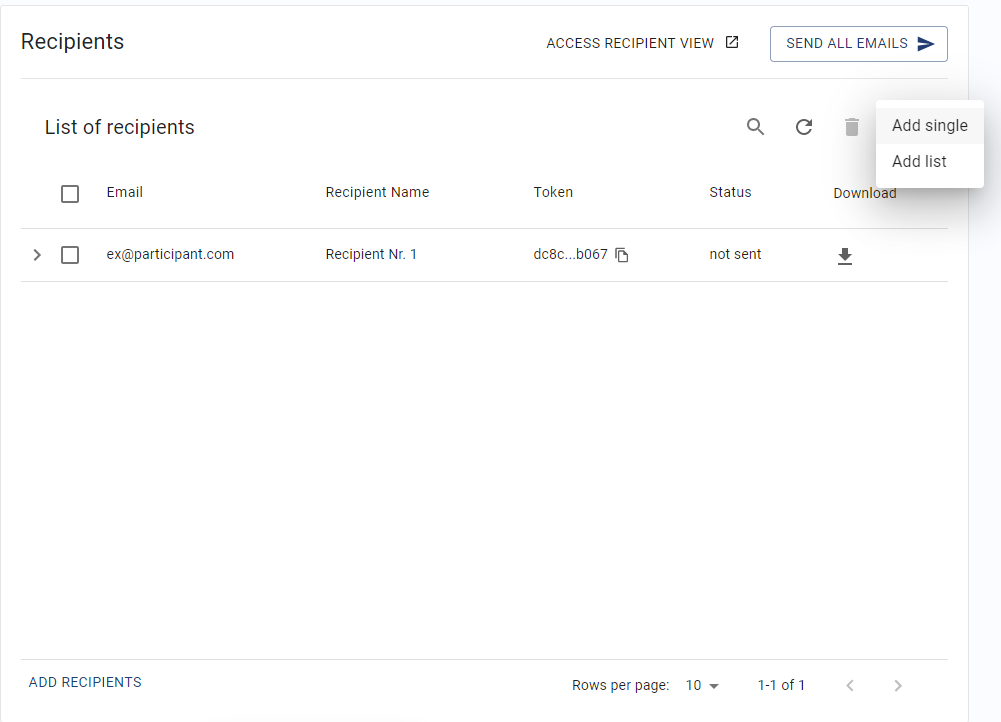
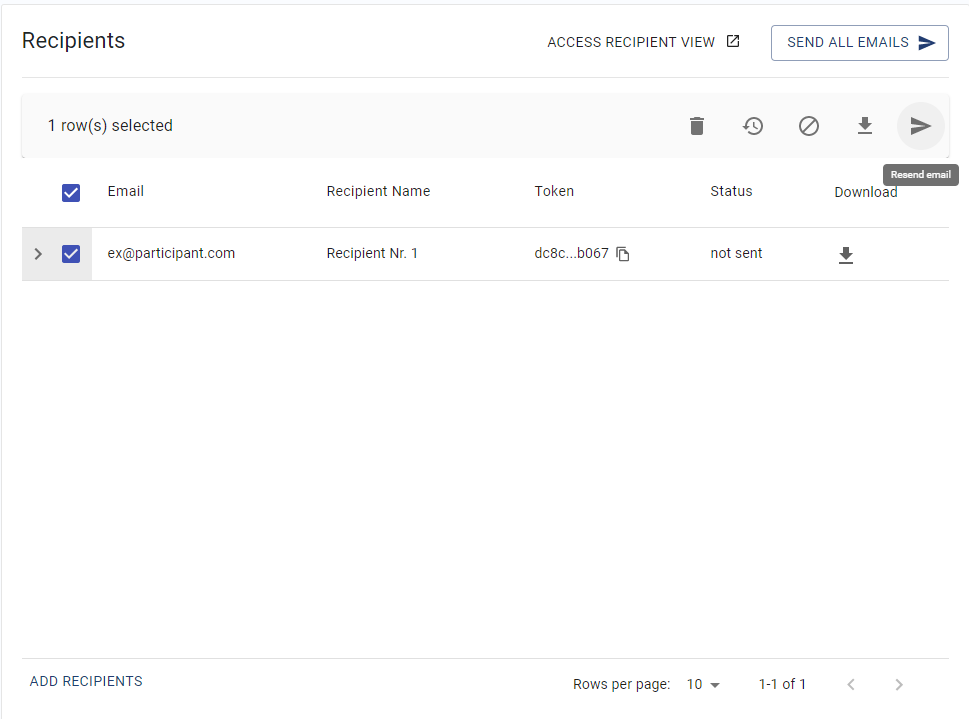
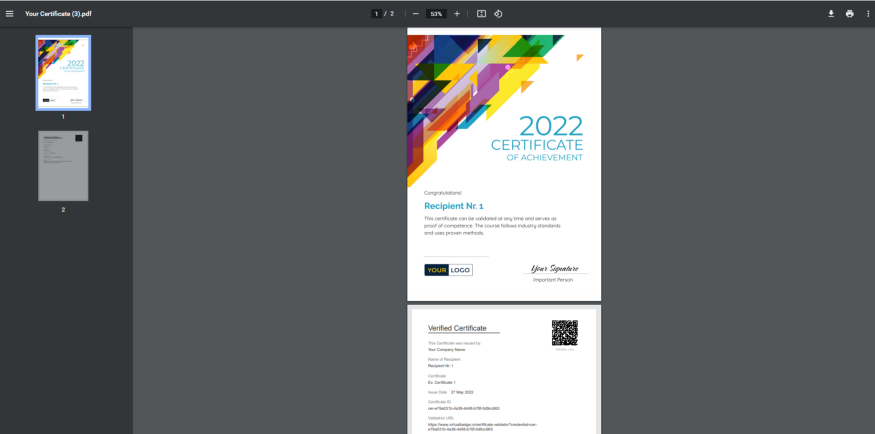

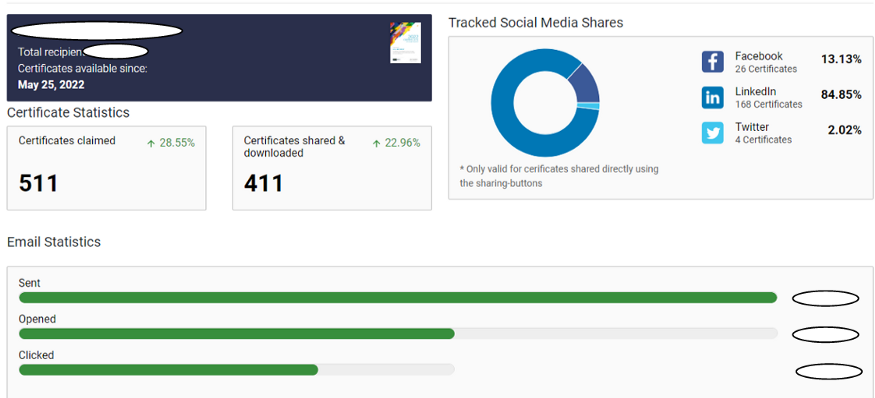
As you can see, there are various ways to approach the topic of creating and sending professional digital certificates which don’t necessarily require lavish budgets.
In the end, different companies are on different levels and it should be a strategic decision for every educational provider to determine the required degree of professionality regarding the certification process.
In case you decide to professionalize your digital certificates, you can talk to one of our experts. You will receive an individual and free consultation covering how your company can benefit from certification processes on Virtualbadge.io.
You can directly book this appointment via the following link: https://calendly.com/virtualbadge-demo/15-minutes
* You can find the organisation ID in the URL when you access your LinkedIn Company page as an admin.

.jpg)
Founder and CEO
May 27, 2022
7 min

Use Virtualbadge.io to design and send digital certificates that create trust - in less than 10 minutes.
START FOR FREE